Spotify Invite Tävling/Utlottning
Har ni åsikter eller liknande angående guiderna, tipsen eller trixen så kan ni mejla mig på [email protected] eller slänga in en kommentar.
Tack!
Nice Fairy Tail Background Effect In Photoshop


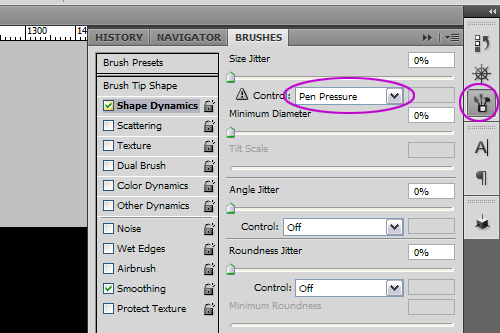



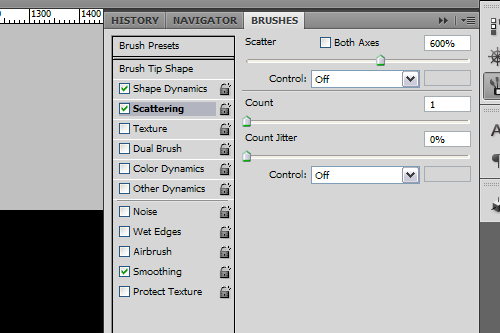



Har ni åsikter eller liknande angående guiderna, tipsen eller trixen så kan ni mejla mig på [email protected] eller slänga in en kommentar.
Tack!
Hej igen :(
Har ni åsikter eller liknande angående guiderna, tipsen eller trixen så kan ni mejla mig på [email protected] eller slänga in en kommentar.
Tack!
iPhone OS 3.0
Heej!
Har ingen tutorial just nu!
Men jag har en jätte god nyhet för alla med iPhone!!!
iPhone OS 3.0 Den nya uppdateringen!
100 nya funktioner! (Tänker inte skriva alla)
For Users
Mms
Copy/Crop/Paste
New landscapes modes (all key applications)
New messenger features
Voice memos
Calenders - CalDAV (yahoo/google) - Subscriptions
Stocks
Search - All key application (Mail, Calendar, iPod & Notes)
Spotlight - Search in all key applications from one place
Notes Sync
Shake to shuffle
Wi-Fi auto login
Auto fill (usernames and passwords, from your favorites websites)
YouTube accounts
Languages
Och för alla app utvecklare så finns det över 1000 nya APIs!
Och det gör att alla appar kommer förbättras och alla nya kommer vara överlägset bäst!
Det här är det bästa med iPhonen, för nu känns det som om jag ska få en helt ny iPhone av apple men det är bara en uppdatering.
Det är bara de att ingen sony ericsson, nokia eller samsung telefon har så här stor förnyelse, inte äns när man köper en helt ny telefon...
Tack apple!
Och länge leve iPhone!
& iPhone OS 3.0!
Har ni åsikter eller liknande angående guiderna, tipsen eller trixen så kan ni mejla mig på [email protected] eller slänga in en kommentar.
Tack!
OBS!
Sen minskade jag antalet inlägg som visas... Så om ni letar efter tutorials så kolla i kategorierna på sidan!
Cheers!
Har ni åsikter eller liknande angående guiderna, tipsen eller trixen så kan ni mejla mig på [email protected] eller slänga in en kommentar.
Tack!
Soft Och Cleen Texteffekt
Dagens lilla tutorial handlar om text och är jätte enkel :)
Med hjälp av bara några få filter kan man få en schysst text effekt, och man har då en grund, sen kan man självklart bygga på med andra lager och filter osv. Men vi börjar med själva texten...
Och när man är klar med enbart texten ser det ut ungefär såhär.
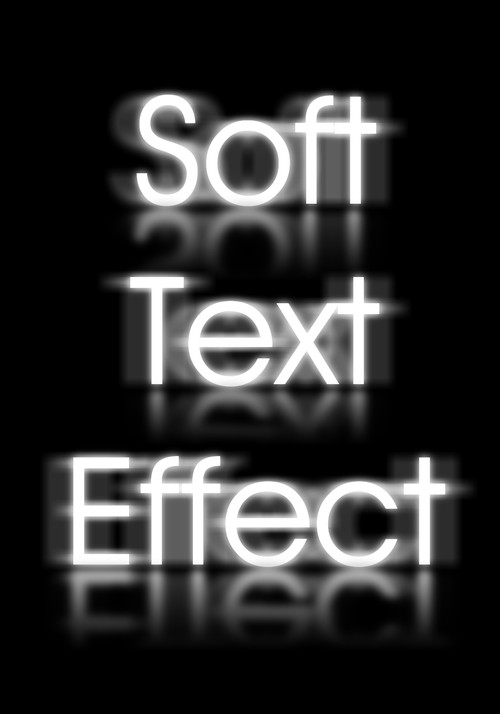
1.
Börja med att göra ett nytt dokument och fylla det med svart.
Ta sen text tool och skriv valfri text.
Såhär ungefär.
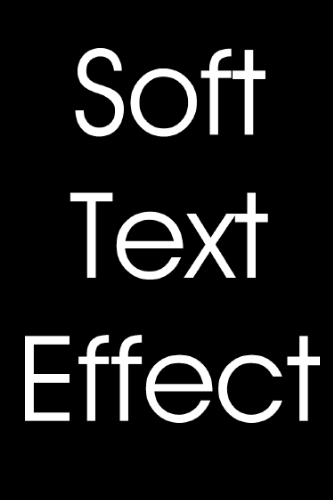
2.
Duplicera textlagret, markera båda, klicka på den lilla ikonen uppe i högra hörnet på lagerfönstret.

3.
Duplicera det nya lagret tre gånger, så du får fyra lager.
Stäng av de två översta sålänge.
Börja med "copy 2".
Gå till Filter > Blur > Motion Blur
Och variera inställningarna beroende på effekt.

Och fortfarande på copy 2 lagret så gör samma sak men med de här inställningarna.
(Gå till Filter > Blur > Motion Blur)

4.
Gå sen till lagret "copy 3" och ta Filter > Blur > Gaussian Blur
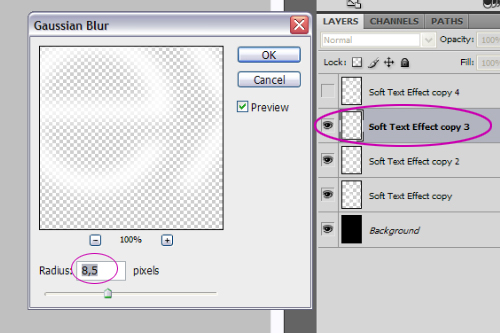
5.
Markera sen det översta lagret, sätt dess blendmode till overlay och gå till Filter > Blur > Motion Blur.
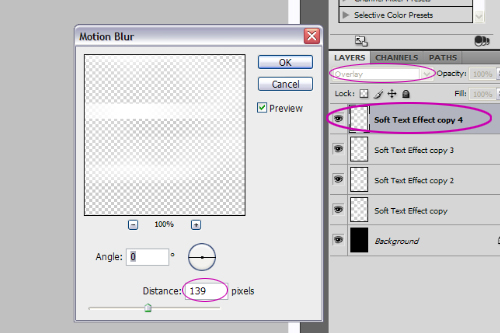
Ta sen ner opaciteten så det inte är för ljust...
7.
Slå sen ihop lagrerna (Flatten Image) och duplicera det nya lagret.
Ta sen free transform på det nya lagret och gör den upp och ned. (ctrl+T)
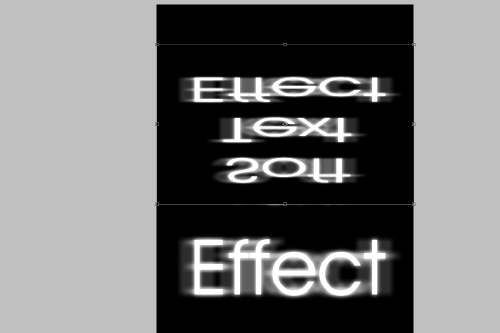
8.
Använd color range på det nya lagret för att få bort det svarta och bara behålla texten.
Välj White matte i preview och klicka med markören i det svarta området. Och allt som inte är svart får du inte med i markeringen. (Så texten ska alltså vara vit)
När du klickat OK så klickar du bara delete så försvinner allt inom markeringen.

9.
Efter de ska du göra varje "textrad" till ett eget lager. Så ta bara marquee tool och gör en grov markering runt en textrad i taget.
Klicka sen ctrl+x och sen ctrl+v för att klistra in den utklipta texten i ett nytt lager...

10.
När du gjort så att varje rad står i olika lager så kan du placera de som skuggor under respektive textrad.
(Tips: Det blir mycket lättare om du släcker ner de andra lagrerna och bara har det du jobbar med och bakgrunden uppe)
Och när du har placerat ett lager rätt sätter du till 8px gaussian blur på den och gör en lager mask med ett gradient på.. För att göra en fade på reflektionen.
Och där har du den!
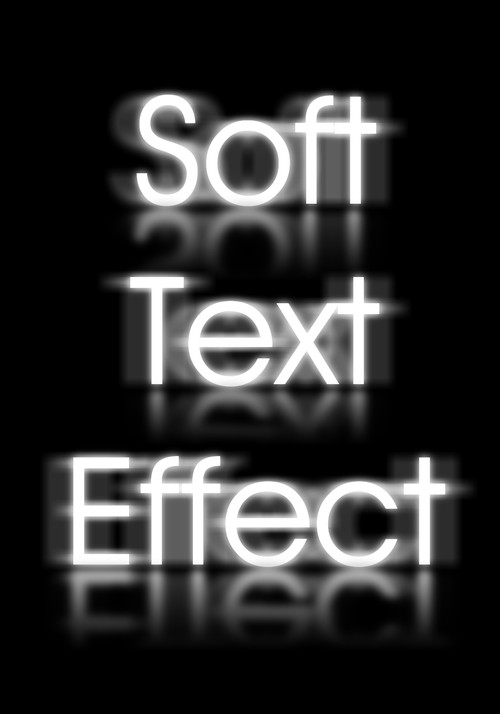
Variationer och fun stuff tillkommer inom kort till denna tutorial för Soft Text Effect!
Lite färger, lite coola belysningar, kanske lite andra former... Ni får se!
Take care!
Har ni åsikter eller liknande angående guiderna, tipsen eller trixen så kan ni mejla mig på [email protected] eller slänga in en kommentar.
Tack!
Grungy Text Effekt Till Bakgrunden
Tänkte visa hur jag gjorde texten till den där bakgrunden i den här tutorialen.
Så börja med att göra den, och vid steg 8 så hoppar du in på den här guiden.
(Gör den bara med lite annan färg men de spelar ju ingen roll)
Så vi har alltså den här bilden.
(Obs den andra färger gör ingen skillnad man kan lika görna göra den i vilken färg man vill!)

1.
Lägg till en text, och lägg till en "layer style" med de här inställningarna.
Drop Shadow
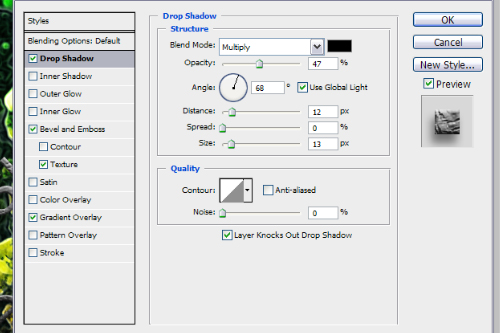
Bevel and Emboss
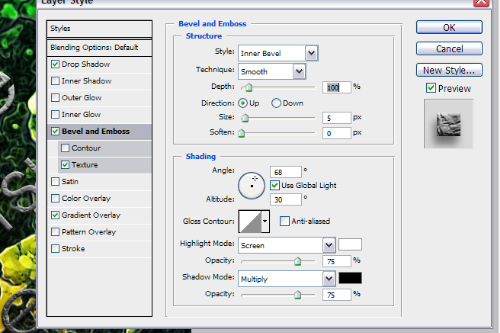
Bevel and Emboss > Texture

2.
Duplicera sen det lagret 4 gånger, så att du får 5 textlager...
Markera de översta två, klicka på den lilla ikonen uppe i högra hörnet på layers fönstret och tryck på merge layers.
Då är det inte längre ett textlager utan ett vanligt lager.

3.
Lägg sen till ett nytt tomt lager över de ihop slagna lagrerna, i en clipping group, med Color som blend mode.
Dra sen med gradient tool över lagret.. Dra ner opaciteten lite också så texten blir lite diskret...
Då borde det likna något i den här stilen...




Cheers Take Care!
Har ni åsikter eller liknande angående guiderna, tipsen eller trixen så kan ni mejla mig på [email protected] eller slänga in en kommentar.
Tack!
Cool Bakgrundseffekt!
Och det kommer bli något i den här stilen!


2.
Börja med att duplicera lagret två gånger och ändra blend mode till overlay på båda nya lagrerna.
Då har du ungefär denna effekt.

3.
Duplicera sen det översta lagret och välj sen detta filter.
Filter > Stylize > Glowing Edges. Och jag valde de här inställningarna, men man kan göra som man vill för olika effekter.

4.
Och på samma lager som du la på Glowing Edges filtret ska du göra en Black and White adjustment.
Och jag använde de här inställningarna, men åter igen så kan man göra som man vill, och jag tinta den med lite ljusblå för min bild ska vara lite i blå grön...

5.
Duplicera det lagret men dra ner opaciteten på det översta till runt 50% och ändra blend mode till Screen.
Då borde du få något i den här stilen.

6.
Ta sen Black and White adjustment igen men på det övre lagret, och välj bara default inställningarna. Ta sen Edit > Fade Black And White > 50% ungefär..
7.
Sen ska jag lägga till min färg som jag ska ha.
Och som vanligt i photoshop finns det miljoner olika sätt att göra saker på, och man får göra som man vill.. Jag gjorde iaf så att jag tog Gradient tool och randomiserade (stava) till jag fick de jag va ute efter, sen lade jag gradientet på ett tomt lager över de lagrerna jag ville påverka.. Lite luddigt jag vet men jag visar!
Och på gradient lagrerna så ska man ha blend mode på color så klart.
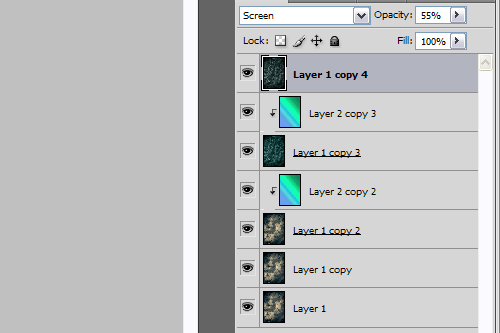
8.
Nu kan man lägga till en text eller något som passar och jag tänker lägga till en text.
Tänker inte gå in på hur jag fixade texten. Men så här blev det efter texten.

Och som en sista detalj ska jag lägga till lite extra kontrast runt texten och lite moln...
Så jag tar Lasso Tool med 40px feather. Och sen markerar jag runt texten lite, mycket oregelbundet.
Filter > Distort > Clouds
Och jag fixar även till kontrasten i molnen med levels
(Image > Adjustments > Levels)

10.
Ändra sen blendmode till overlay och du har lite oregelbunden kontrast i bilden runt texten.
Duplicera sen lagret och sätt dit lite färg med hjälp av gradient tool eller något annat.
Låt insperationen och kreativiteten flöda!
Så här blev några av mina resultat, det finns ingen gräns man kan göra hur många variationer som helst.
Cheers!
Take Care!




Har ni åsikter eller liknande angående guiderna, tipsen eller trixen så kan ni mejla mig på [email protected] eller slänga in en kommentar.
Tack!
Lätt Rymdvirlvel.

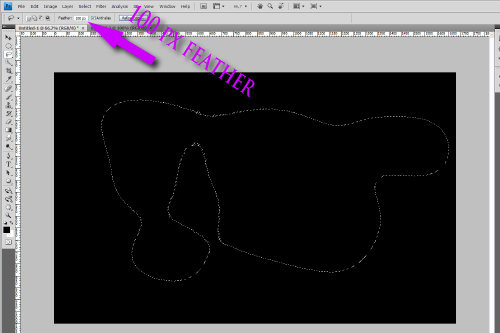

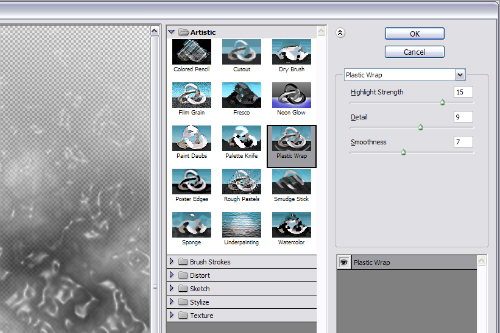
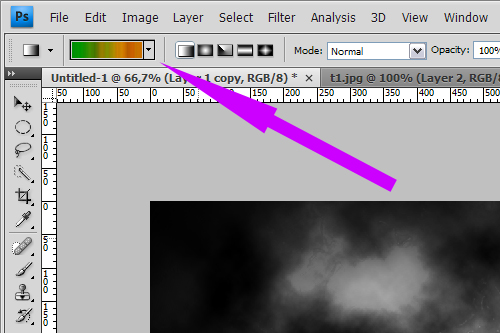

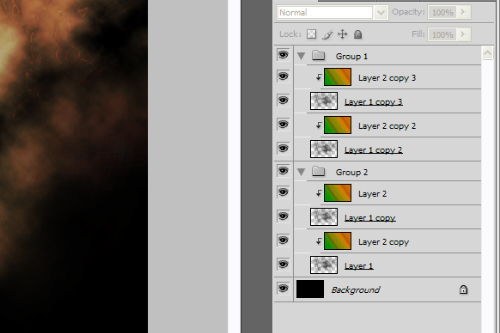
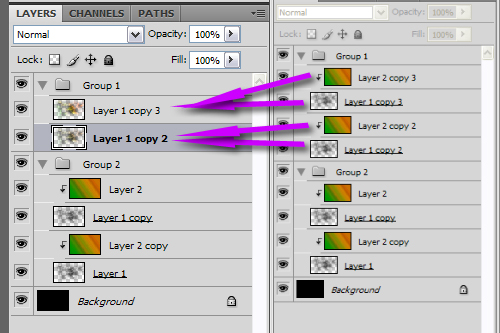
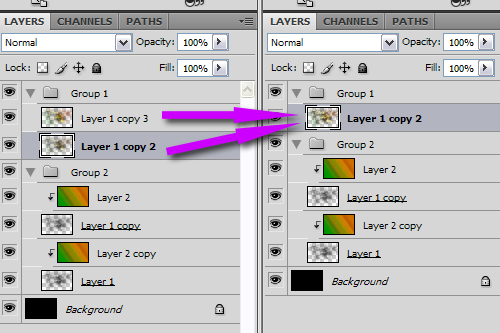



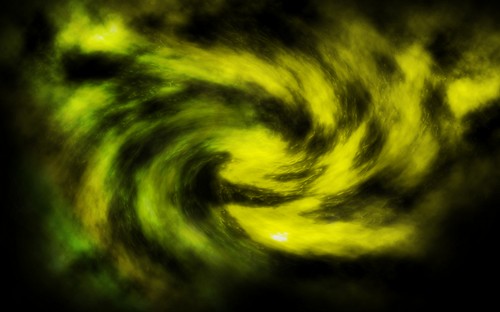
Har ni åsikter eller liknande angående guiderna, tipsen eller trixen så kan ni mejla mig på [email protected] eller slänga in en kommentar.
Tack!
Tja!
Har massor av problem med datorn och grafikkortet, (SE BILD, Facebook) så det kommer inga tutorials på ett tag, men några små tips & stuff kommer jag nog bjuda på...
Hade :)
Har ni åsikter eller liknande angående guiderna, tipsen eller trixen så kan ni mejla mig på [email protected] eller slänga in en kommentar.
Tack!
Lätt "före/efter" look!
Har ni åsikter eller liknande angående guiderna, tipsen eller trixen så kan ni mejla mig på [email protected] eller slänga in en kommentar.
Tack!
"Reselect"
Har ni åsikter eller liknande angående guiderna, tipsen eller trixen så kan ni mejla mig på [email protected] eller slänga in en kommentar.
Tack!
Hej igen!
Har ni åsikter eller liknande angående guiderna, tipsen eller trixen så kan ni mejla mig på [email protected] eller slänga in en kommentar.
Tack!
Tja!
Då kommer jag nog lägga upp lite tips och stuff, får se om de blir något större eller hur de blir.. Men men.
Hade!
Har ni åsikter eller liknande angående guiderna, tipsen eller trixen så kan ni mejla mig på [email protected] eller slänga in en kommentar.
Tack!
Hur man koiperar lagerstilar!
Ska berätta lite snabbt om hur man kopierar lagerstilar, kommer nog komma in med bilder också (när mitt ps är igång igen) så det blir ännu lättare att förstå, även fast det är jätte lätt...
Börja med att lägga till en lagerstil till ett lager, och sen håller man inne alt tangenten och vänsterklickar och drar och släpper på det andra lagret man vill ha lagerstilen på...
Om man inte vill göra så, eller om man vill överföra ett blandningsläge (blendmode) så tar man upp lagerstilsfönstret, klickar på Blending Options (tror jag det är, om man vill kopiera ett blandningsläge) sen klickar okej.. Sen högerklickar man och väljer Copy layerstyle, markerar de andra lagrerna man vill klistra in de på och högerklickar och väljer Paste Layerstyle...
Återkommer med bilder för andra förklaringar sen!
Har ni åsikter eller liknande angående guiderna, tipsen eller trixen så kan ni mejla mig på [email protected] eller slänga in en kommentar.
Tack!
Hur man får fler "undo's".
På pc går man till edit > preferences och på mac photoshop > preferences (comand / ctrl + K) och sen till Performance och sen på högra sidan högt upp står det, History & Cache, under den står det History States. Och det är där man ändrar, men man bör tänka sig för så man inte ändrar för högt för då finns det risk att datorn blir seg. Men mellan 50 och 100 brukar gå bra..
Hej!
Har ni åsikter eller liknande angående guiderna, tipsen eller trixen så kan ni mejla mig på [email protected] eller slänga in en kommentar.
Tack!
Quick Mask!
När du är inne i photoshop så ta bara en pensel, och sen klicka på "q" då kommer du in i quick mask läget. Sen målar du med svart färg för att "måla din markering" och byt färg till vit genom att klicka "x" för att kunna måla tillbaka och "avmarkera".
När du har målat klart så klickar du bara på "q" igen så blir det du målat en markering.
Det bästa med quick mask mode är att alla som kan måla med penseln kan nu markera hur lätt som helst, och om man vill ha en mjuk kant är det bara att ändra hardness på penseln, och om man gör fel är det bara byta färg till vit och måla bort det felaktiga.
Cheers!
Har ni åsikter eller liknande angående guiderna, tipsen eller trixen så kan ni mejla mig på [email protected] eller slänga in en kommentar.
Tack!
Rymd bild från skratch!
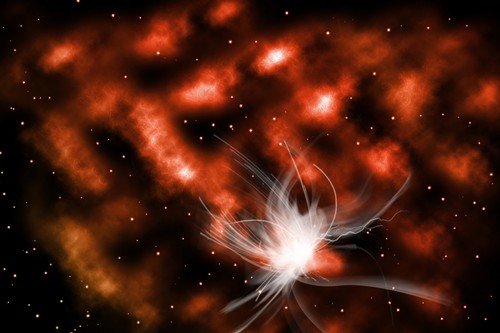
Här kommer en tutorial på hur man gör en sådan rymdig bild!
1.
Skapa ett nytt dokument med 1200 x 800 px och fyll bakgrunden med svart. Sen slapar du ett nytt lager och döper det till ”Rymd Moln”.
Tryck på ”p” så du får upp pen tool och va säker på att ”paths alternativet” är ifylldt. Rita en oregelbunden figur på Rymd Moln lagret. (Se bild)

2.
Va kvar på Rymd Moln lagret och högerklicka, välj sen ”make selection” sen väljer ni 25 px i feather. (Se Bild) Då blir din path till en markering, med 25 px feather.
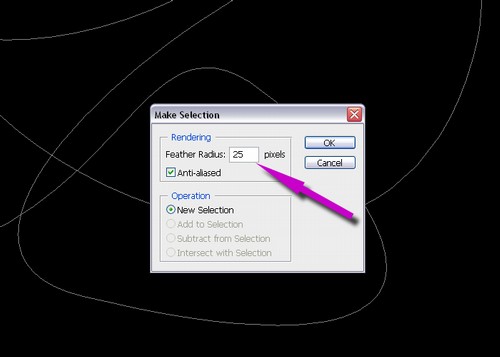
3.
Gå sen till Filter > Render > Cloud och gör lite moln, och var noggrann med att din förgrundsfärg är vit och bakgrundsfärgen svart. Tryck sen ctrl + L för att få upp Levels, sen gör ni något i den här stilen med inställningarna. (Se bild)

Då har du en bild som ser ut ungefär som denna. Men när man gör denna effekt så blir det aldrig lika som någon annan gång, eftersom det är svårt att rita samma path med pen tool och sen blir cloud filtret alltid slupmpat. Men något i den här stilen. (Se bild)
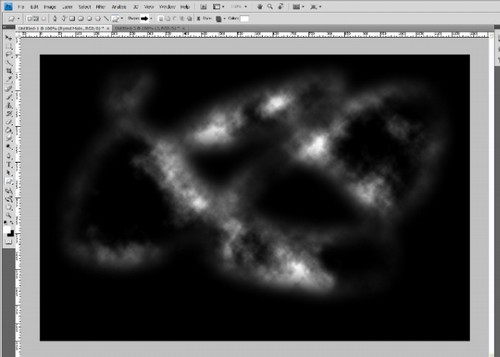
4.
Som ni ser är den lite tom, så nu ska vi lägga till lite andra ”moln” som blir lite bakom. Då börjar vi med att skapa ett nytt lager som vi döper till Djup Rymd.
Så på det nya lagret så använder du Clone Stamp Tool och använd inställningarna nedan.
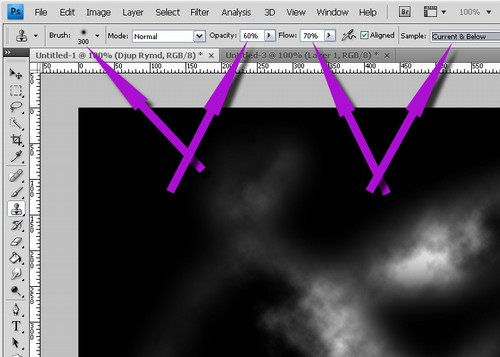
"Alt klicka" för att identifiera klon källan och sen klona lite runt omkring. P.g.a. att man ställer in opaciteten och flowet så får man en annan effekt på de nya molnen.
Slå ihop lagrerna och kalla det ”Rymd” så borde likna det här.
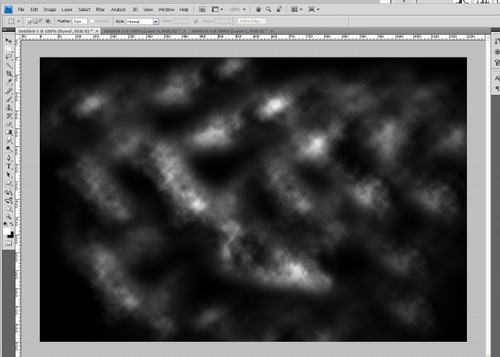
5.
Rymden består ju inte bara moln, utan även av små partiklar. Dom ska vi skapa nu. Duplicera Rymd lagret en gång och döp det till Dust. Lägg sedan på detta filter på Dustlagret Filter > Sketch > Photocopy.
Använd de här inställningarna
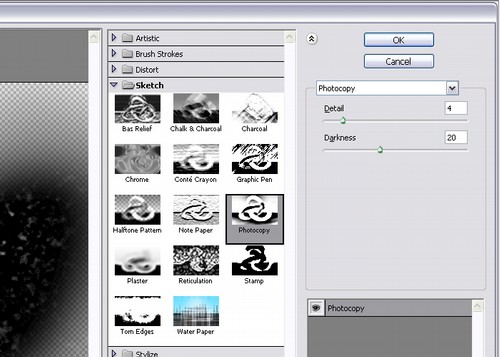
Lägg sen på ett till filter Filter > Sketch > Chrome
Med de här inställningarna
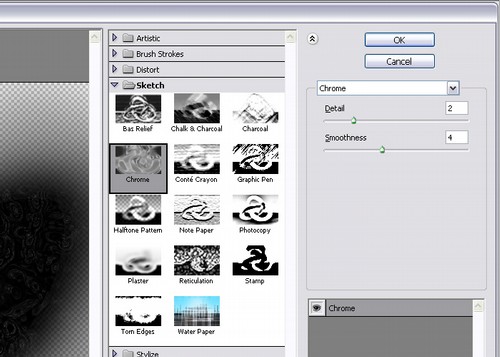
Ändra blendmode (blandningsläget, normalmenyn) till Color Dodge och opaciteten till 80% Då borde de se ut så här.
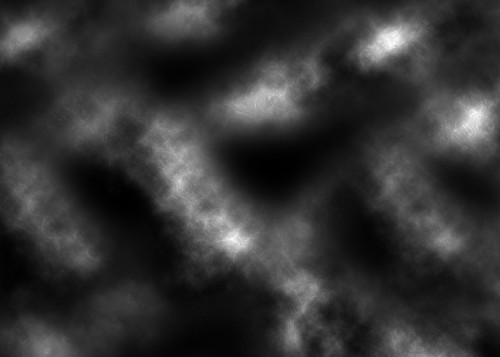
(Man kan duplicera lagret om man tycker det blev för liten effekt och det tänker jag göra. Men på det andra lagret använder jag bara 50% opacitet.)
6.
Nu ska vi fixa till lite stjärnor. Ta Brush Tool välj en 9px pensel och ta fram brush panelen och använd sen de här inställningarna.
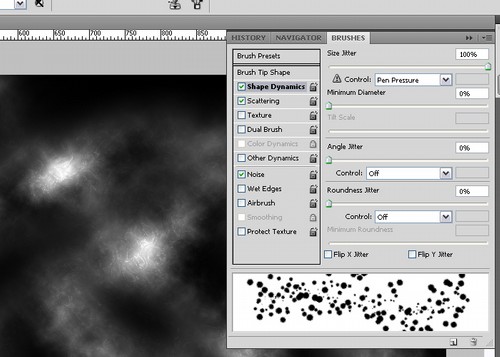
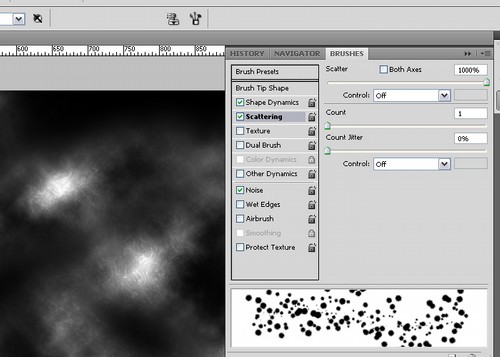
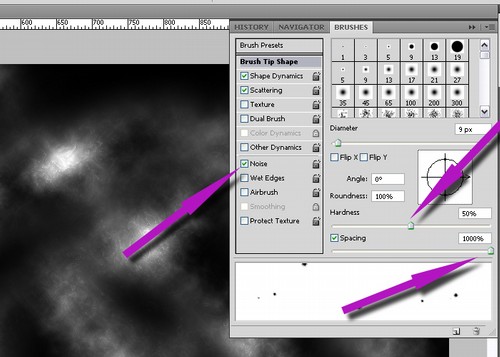
Sen ritar du ut stjärnorna lite slumpmässigt över bilden. Så att det ser ut ungefär så här.
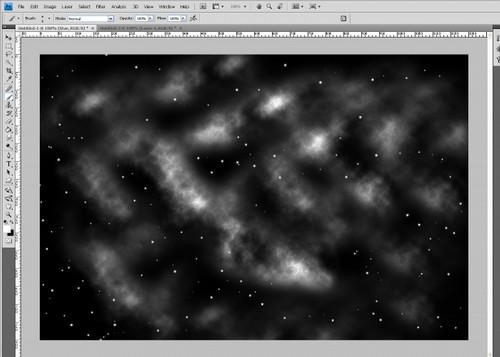
7.
Nu ska vi sätta dit färgen, och detta kan man göra på massa olika sätt.. Man kan måla man kan göra coola gradient maps. Tänker visa de två sätten, men som med allt annat i photoshop så kan man göra allt på många olika sätt..
Ska börja visa hur man målar dit en färgläggning.
Skapa ett nytt lager, namnge det färg, och ändra blendmode till color. Sen tar du en stor brush (300px använde jag), välj lite coola ”rymd färger” och börja rita.
Detta är mitt resultat av färgmålningen. (och glöm inte sätta tillbaka alla inställningar du gjorde för att få stjärnorna) Och det blev en lite blå lila version, men man kan såklart använda vilka färger man vill.
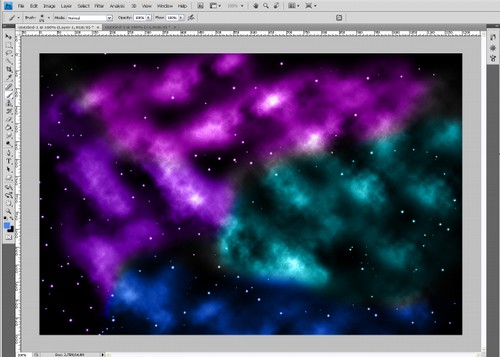
Men man kan göra det på ett annat sätt, som jag tycker blir coolare och är nästan lite lättare att använda.
Gradient Map.
Jag tar bort färglagret och börjar om med ett nytt lager som jag döper gradient color med blendmode color. Sen tar jag mitt gradient map verktyg och klickar i ”toolbaren” (Se Bild)
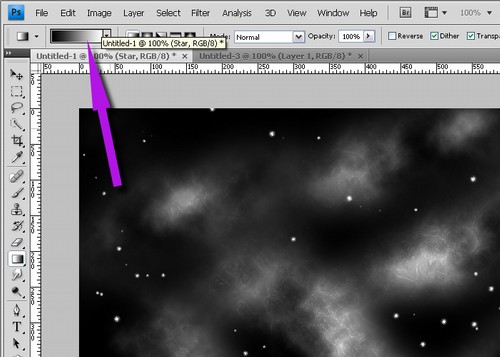
Då får man upp en ruta där man kan göra inställningar för verktyget, jag ändrar ”gradient type till noise och drar roughness till runt 20% sen klickar jag på randomize tills jag fått upp den färgkombinationen jag gillar, klickar OK och drar ut en gradient map. (Tips: man kan dra i färgreglagen för att sänka vissa färger)
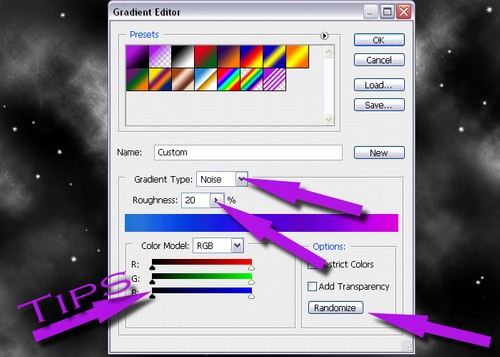
Sen får man se om man gillar effekten av det, man kan ändra opacitet, duplicera lagret och hålla på hur mycket som helst. Här är några av mina slut bilder, och som ni ser så har jag lagt till lite med hjälp av några penslar som man kan tanka ifrån http://qbrushes.com/

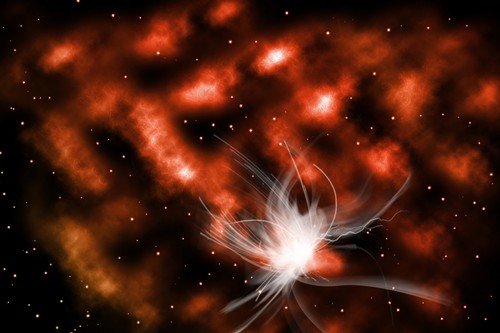

Bye!
Har ni åsikter eller liknande angående guiderna, tipsen eller trixen så kan ni mejla mig på [email protected] eller slänga in en kommentar.
Tack!
Hur man stänger flera dokument samtidigt.
Hur man stänger flera dokument i photoshop samtidigt.
Det är lätt, man gör precis som vanligt förutom att man håller in "alt"-tangenten på pc eller option tangenten på Mac.
Det var ett litet tips jag hade i tankarna, och dessutom kunde dela med mig av, tack vare den bra apparaten som kallas iPhone!
Tack & Hej!
Har ni åsikter eller liknande angående guiderna, tipsen eller trixen så kan ni mejla mig på [email protected] eller slänga in en kommentar.
Tack!
Hejsan!
Kommer lägga ut ett inlägg för varje kategori så ni förstår vad de innebär.
Tack & Hej!
Har ni åsikter eller liknande angående guiderna, tipsen eller trixen så kan ni mejla mig på [email protected] eller slänga in en kommentar.
Tack!
